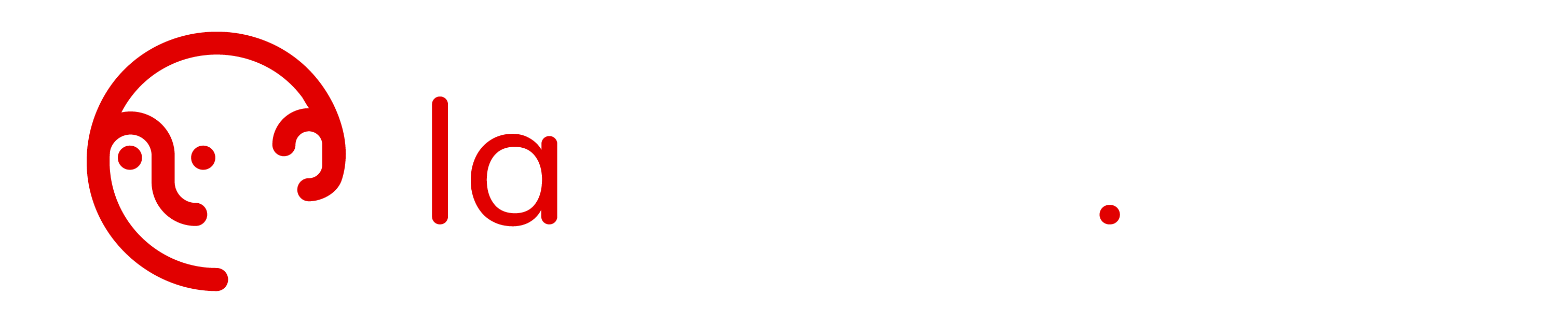Tutoriels outils – Espace documents – Formulaires
Le formulaire permet de concevoir des quiz, des sondages ou encore des inscriptions à un événement.
Il peut ensuite être partagé à d’autres utilisateurs de l’ENT, mais également à des personnes qui ne disposent d’aucun compte.
Les personnes non connectées à l’ENT répondront en “anonyme”, pensez donc à ajouter à votre formulaire un champ “nom/prénom” si vous comptez le faire remplir à des personnes non connectées.
Comment créer un formulaire ?
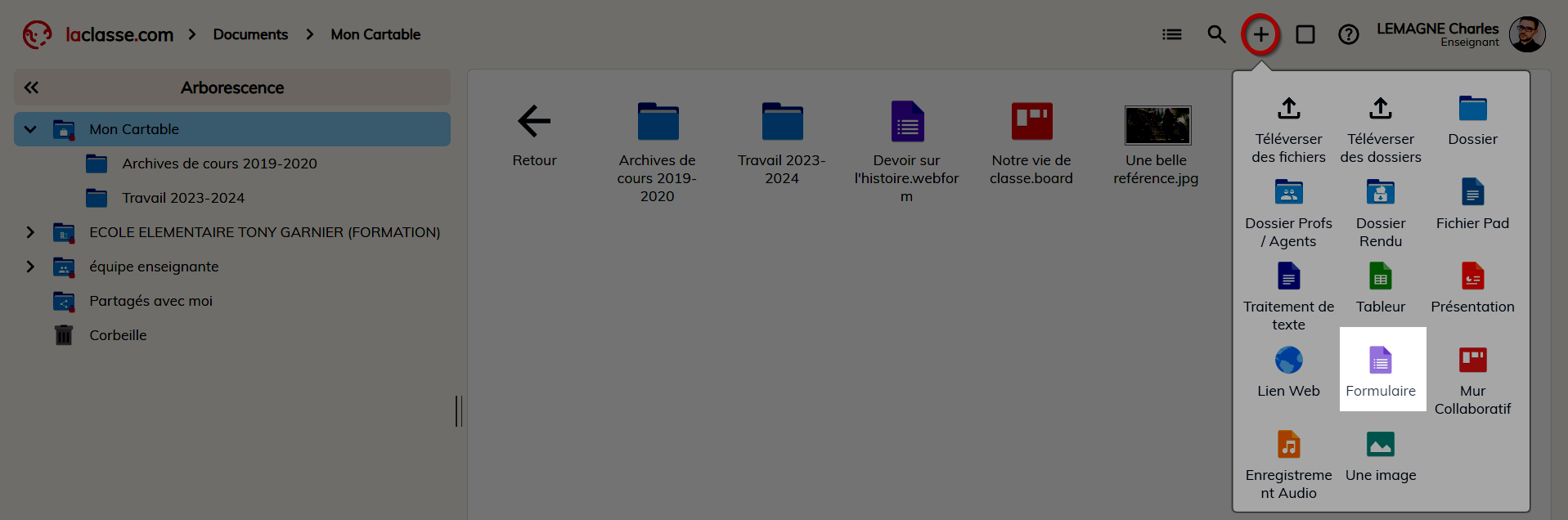
Dans l’espace documents de l’ENT, cliquez sur le “+” (ou clic droit) puis ajoutez un nouveau formulaire. Une fenêtre s’ouvre vous proposant de donner un nom à ce formulaire
Présentation de l’interface de l’outil formulaire
L’interface d’édition d’un formulaire comprend 5 menus :
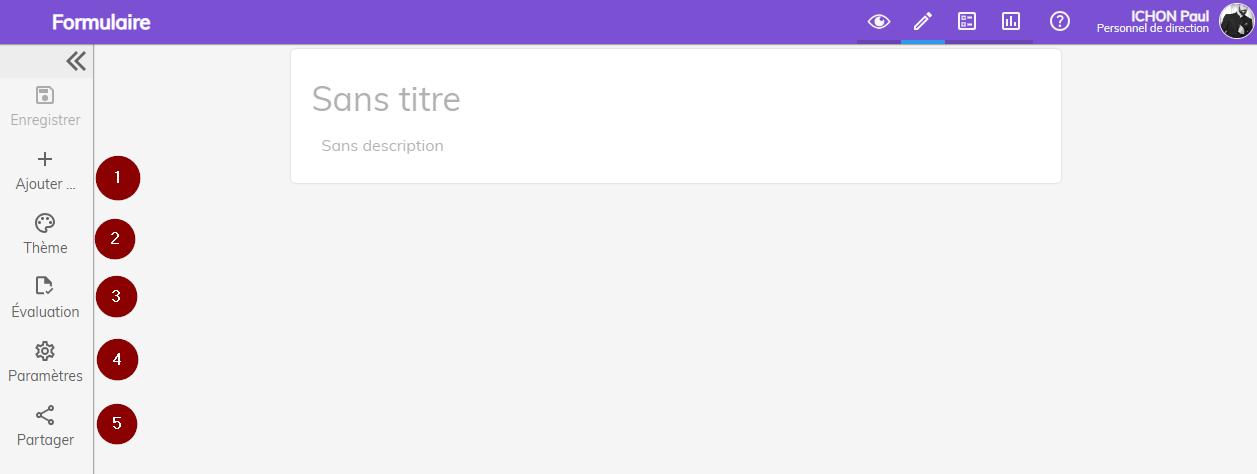
1 – Ajouter
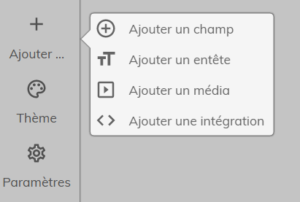
Ce premier bouton vous permet d’ajouter un champ, un en-tête, un média ou d’intégrer un contenu de l’ENT.
2 – Thème
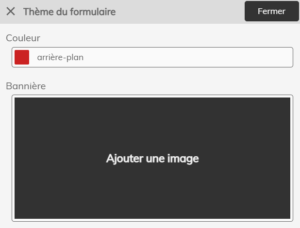
Ici vous pouvez changer la couleur d’arrière-plan de votre formulaire ou encore ajouter une bannière (image).
3 – Activer la notation
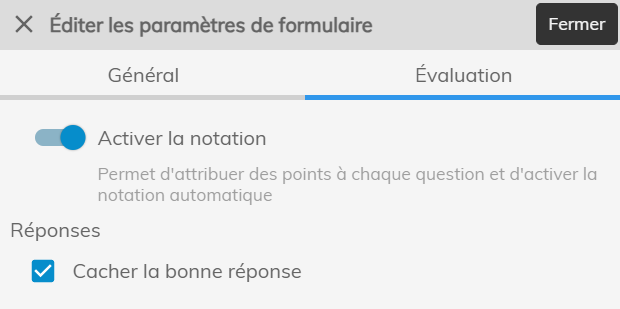
Activer la notation : cette option permet d’attribuer des points à chaque question de votre formulaire (dans le cas par exemple où vous proposez un quiz ou un exercice).
- Cacher la bonne réponse : permet, lorsqu’un utilisateur répond et envoie le formulaire, de ne pas lui afficher les bonnes réponses. Ainsi les réponses d’un devoir seront masquées une fois ce dernier rendu par l’élève.
4 – Paramètres
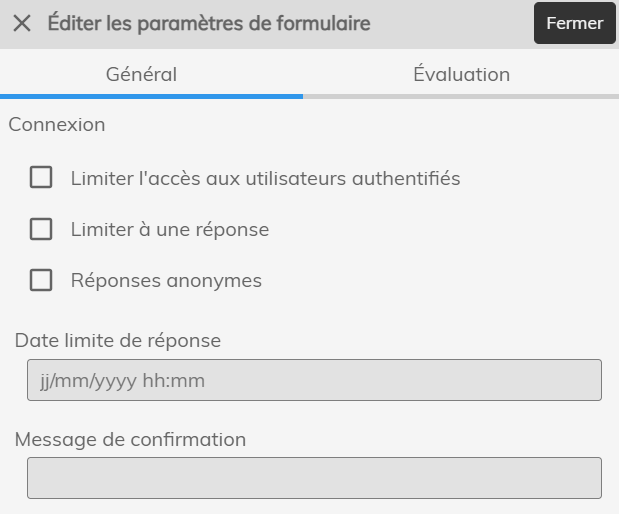
- Limiter l’accès aux utilisateurs authentifiés : seules les personnes connectées avec un compte laclasse.com pourront répondre à votre formulaire.
- Limiter à une réponse (ne peut s’activer qu’avec l’option précédente) : un utilisateur connecté ne peut répondre qu’une seule fois au formulaire.
- Date limite de réponse : permet de configurer une date limite après laquelle les utilisateurs ne pourront plus répondre à votre formulaire.
- Message de confirmation : ce message s’affichera une fois le formulaire complété et envoyé par l’utilisateur.
5 – Partager
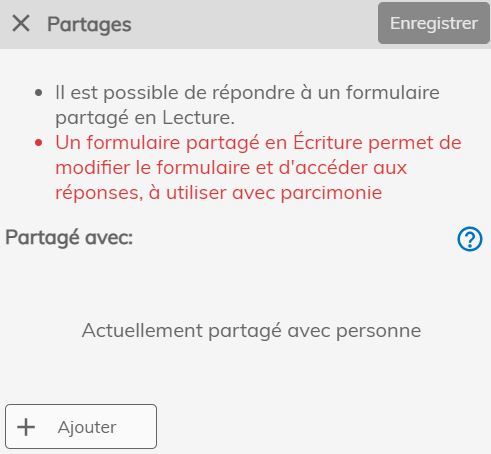
Si vous souhaitez partager le formulaire à des utilisateurs en particulier, ou via un lien public, vous pouvez le faire ici.
Il est possible de répondre à un formulaire partagé en Lecture.
Notez qu’un formulaire partagé en écriture permet de modifier le formulaire et d’accéder aux réponses. Utilisez cette option dans le cadre de la conception collaborative d’un formulaire.
Les différents types de champs
Cliquez sur “Ajouter” pour insérer un champ dans votre formulaire. Il existe 9 types de champs :
1 – Réponse courte

L’utilisateur peut saisir une réponse avec un nombre de caractères limité.
2 – Réponse longue
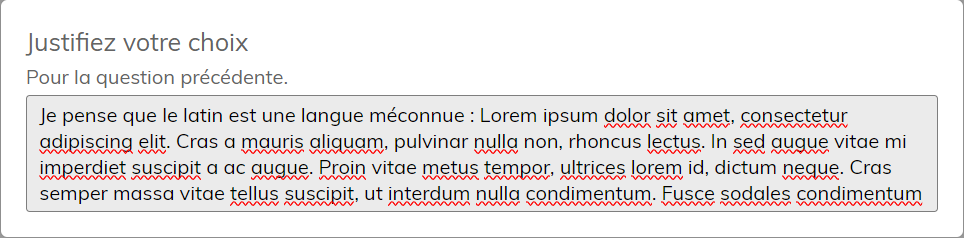
L’utilisateur peut saisir une réponse plus longue.
3 – Date

L’utilisateur peut saisir une date en utilisant le calendrier à droite.
4 – Liste déroulante
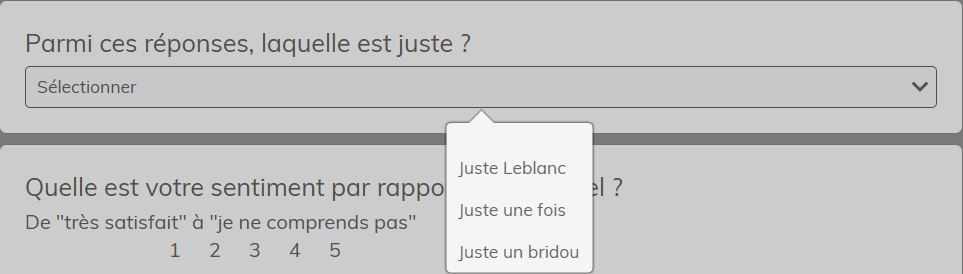
L’utilisateur peut choisir une réponse parmi une liste à définir.
5 – Échelle linéaire
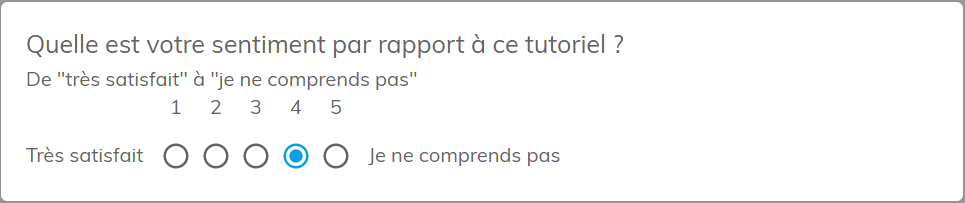
Vous définissez la valeur min et la valeur max d’une échelle pour jauger une question.
6 – Sélection multiple
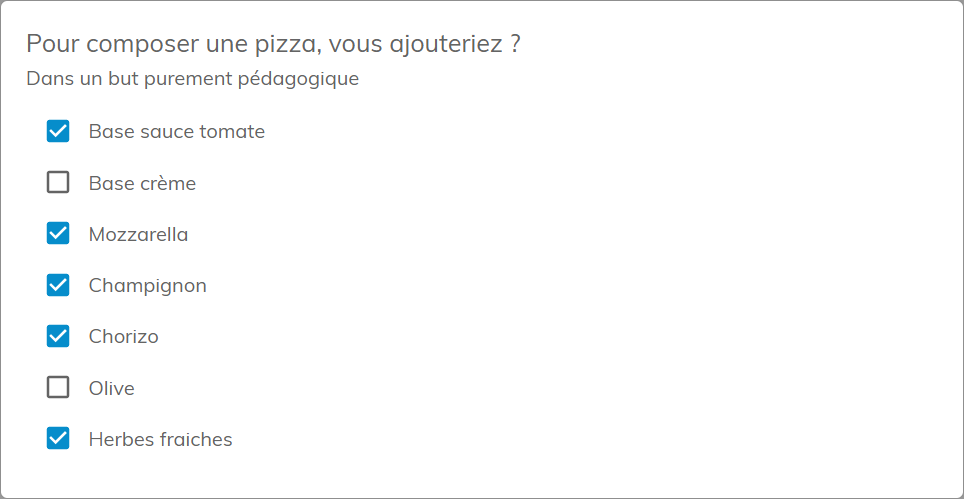
L’utilisateur peut choisir plusieurs réponses parmi une liste à définir.
7 – Sélection unique
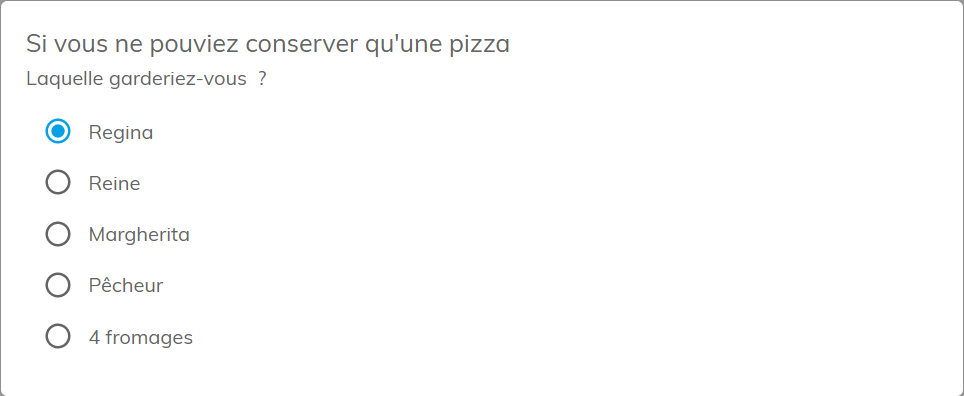
L’utilisateur peut choisir une réponse parmi une liste à définir.
8 – Fichier
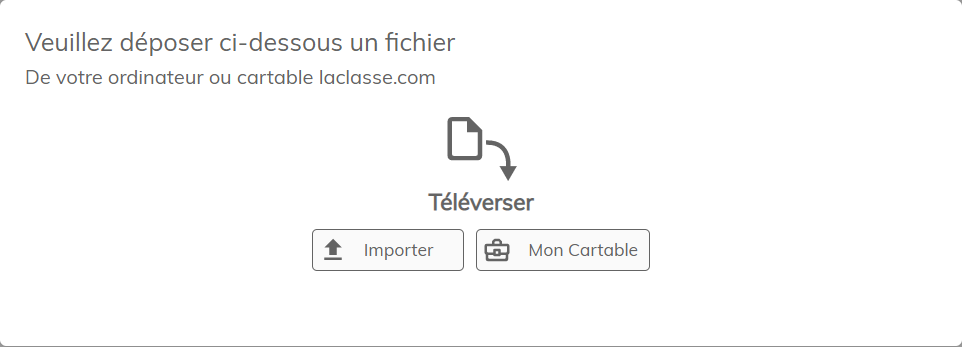
L’utilisateur peut sélectionner un fichier sur son ordinateur ou dans son cartable pour l’envoyer au créateur du formulaire.
9 – Texte à trous
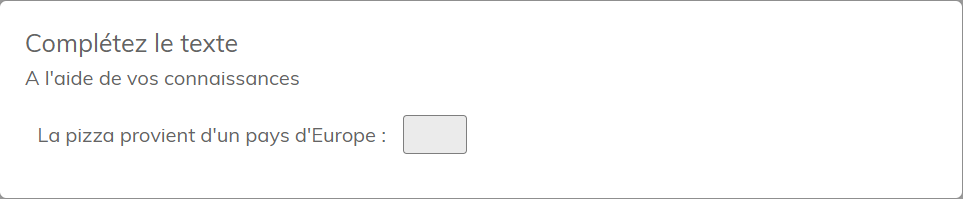
Vous configurez un texte avec des “trous” de type “saisie libre” ou “option à choisir” (à définir).
10 -Grille à choix multiples
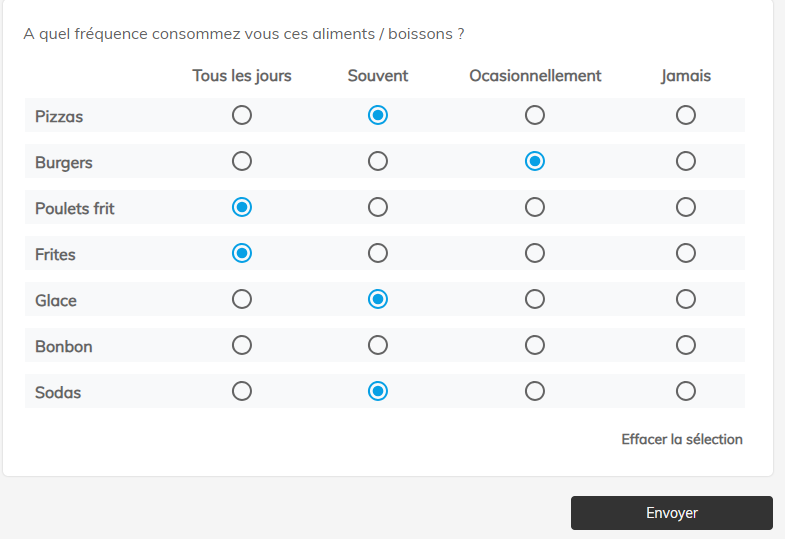
L’utilisateur peut donner une réponse par ligne.
Les autres éléments du formulaire
En plus des champs, le bouton “Ajouter” propose les éléments suivants :
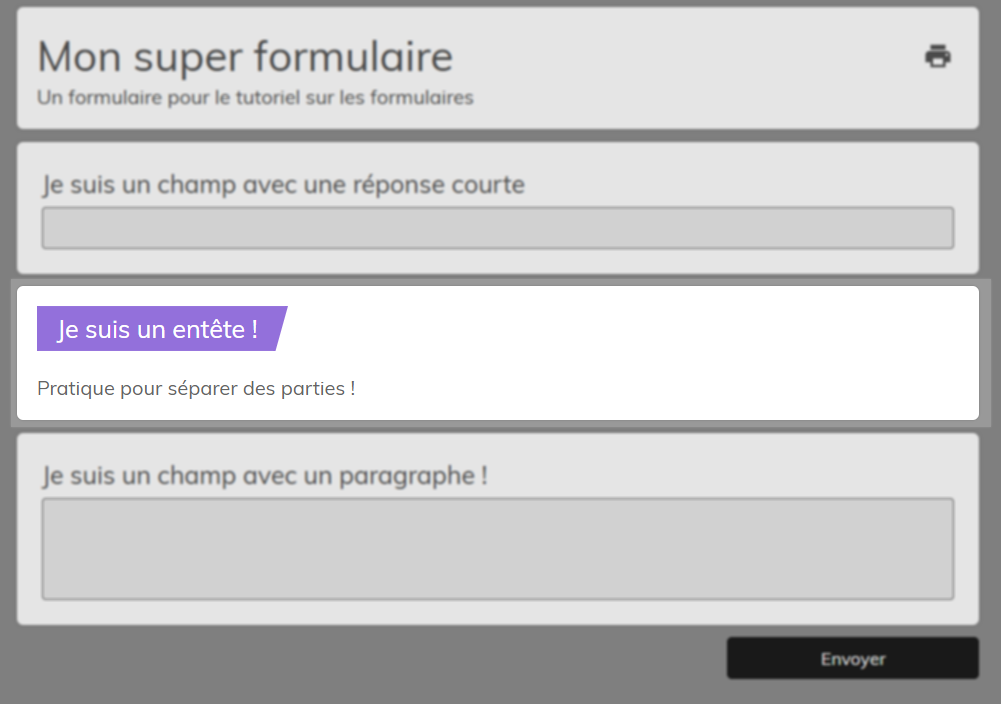
Ajouter un en-tête : permet de structurer votre formulaire en ajoutant un sous-titre.
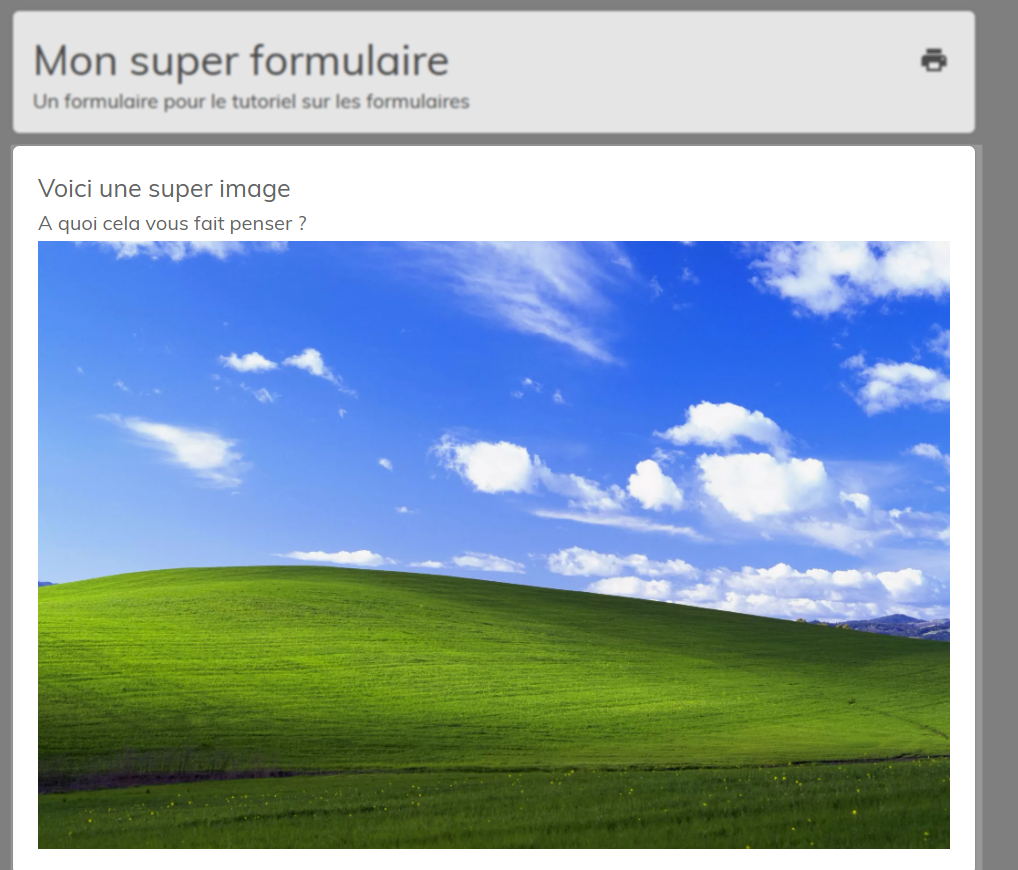
Ajouter un média : permet d’insérer une image, une vidéo ou un fichier à consulter ou télécharger.
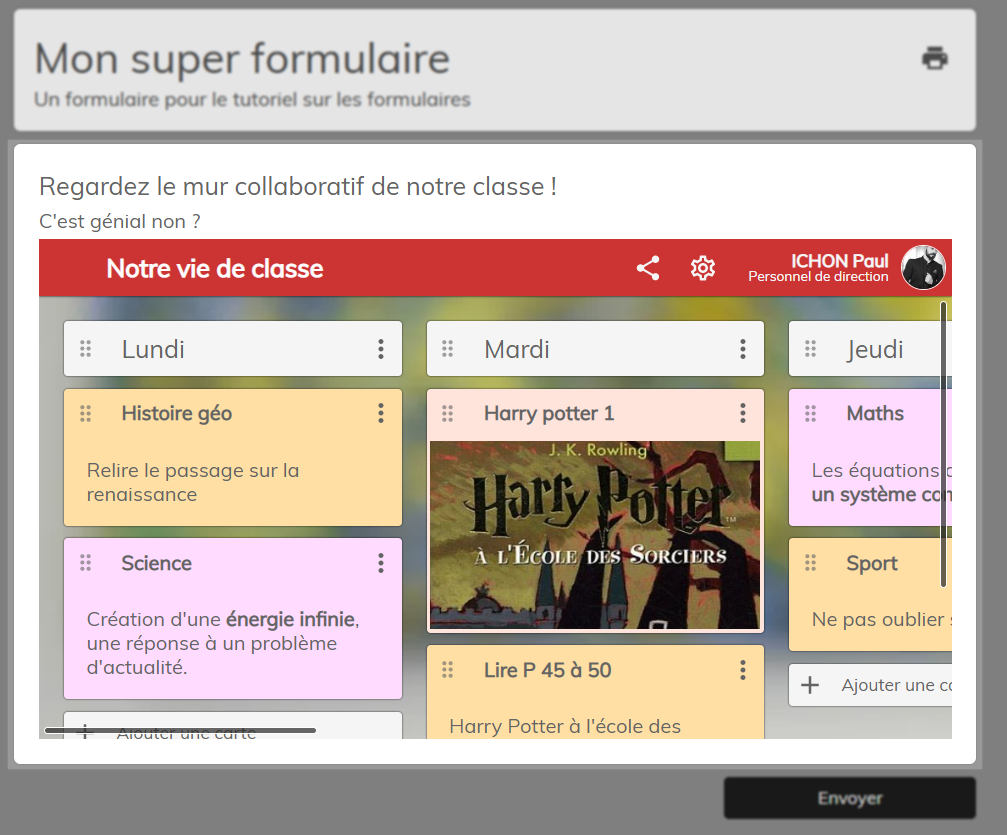
Ajouter une intégration : permet d’ajouter directement un élément de l’ENT avec son lien de partage (en lecture ou écriture)
Visualiser le formulaire, analyser les réponses et les statistiques
Le bouton “Aperçu” (menu du haut) vous permet de visualiser le rendu final de votre formulaire. Vous pouvez ainsi tester les différents champs et la mise en forme.

Le bouton “Réponses” permet de consulter toutes les réponses des utilisateurs à votre formulaire.

Si votre formulaire contient un champ de type “Fichier” (à téléverser), vous pouvez sélectionner une ou plusieurs réponses puis cliquer sur “Télécharger les fichiers déposés” afin de tous les télécharger en une seule manipulation.
Le bouton “Statistiques” vous donne accès aux réponses mises en forme (graphiques, pourcentages…).
Tutoriels outils
Chapitres du tutoriel :